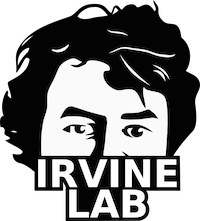How To Use the Git Repo¶
What/why?
Git is a version control system: a way for storing a repository of a bunch of files, while keeping track of all previous versions. In the group this is used for storing code and manuscript files. It works best with text files, e.g. \TeX~files or code. Other non-text documents can be stored but it will not be able to `merge' changes made by different users.
Certain things should NOT be added to repositories, as they will cause headaches:
- Compiled versions of documents (e.g., the PDF produced by a \LaTeX~file or compiled code)
- Data from experiments (especially if it is large)
- Any temporary files
- Anything large (more than a few MB) -- be aware that if a large file is ever added to a repository, a version of it will be stored on ever copy of this repository
Installation
It is possible to use Git from the command line, but a far easier option is to use a GUI. SmartGit is one good option, and is free for non-commercial use. You can find it at http://www.syntevo.com/smartgit/, or find Mac DMG on ImmenseIrvine atlabshared3/how_to_use_git_repo/.
When you first run it, it will send you through a setup:
- On the second page of the setup, check `Non-commercial use only'.
- If required, it will ask you to install Xcode/Apple Developer tools.
- If you want to open a test repository when it gives the option, see below.
Example Walkthrough
We have a repository namedgit_test for getting used to Git.
Here we clone, edit it, and commit our changes.
- At the end of the install script, when it gives you the option, click `Clone and existing repository.' Alternatively, you can go to the menu `Repostitory/Clone'.
- Enter the following in `Remote Git or SVN repository':
where
ssh://[USER_NAME]@immenseirvine.uchicago.edu/git/git_test[USER_NAME]is your login for immenseirvine (if you don't have one, ask to get one!)- Click continue, then for SSH credentials click `Password', and enter the password for your immense account. Click `save password' before continuing. It may ask you to set up a master password for SmartGit; if so do it.
- Click through the rest. You should now have a folder named
git_testin your home directory.- Open a file browser window, and go to the
git_testdirectory, which should now have several text files int it.- Add a line of the text to one of the files and save it.
- When you go back to SmartGit, this file should appear on the file list (it was hidden before because it was unchanged).
- Click on the file, and you should see your changes.
- Go the menu item `Repository/Settings'.
- Go to the `Commit' tab and make sure your name and email are correct. Click on `Remember as default' and then `Ok'.
- To commit your changes, click the `Commit' button and enter a `Commit Message'.
- Click `Commit and Push', this will both commit your changes locally and then copy them to the global stored version on immenseirvine.
- If you want to look at a log of changes, click on “Log” on the top bar of the SmartGit window.
Basic concepts
The main actions used are:- clone: make a local copy of a repository
- commit: locally commit your files (i.e. store a version of them in the repository on your local computer)
- push: push your locally committed changes to the global repository (typically on immenseirvine)
- pull: pull the global changes from the global epository, merging the changes with your changes when possible
- Clone the repository, creating a local directory with the files in it.
- Edit these files, or add new ones.
- Commit/push your changes. In SmartGit, you must tell it which files to commit (it is possible to update only some files). Please always include a brief description of your edit!
- When you are ready to edit again, pull changes and then return to 2.
Creating a new repo
To create a new repo, you will first need the root password for immenseirvine. Once you have this, you can create a repo easily from the terminal:We now have a repository that you should be able to clone and start editing!>> ssh root@immenseirvine.uchicago.edu root@immenseirvine.uchicago.edu's password: [ENTER PASSWORD] >> sh make_repo.sh [REPO_NAME] Initialized empty shared Git repository in /volume3/git/[REPO_NAME].git/ Created new git repo: ssh://immenseirvine.uchicago.edu/git/[REPO_NAME]